經由 VNC 安裝 Redhat Linux
在一次無聊的瀏覽網頁中,小弟翻到 RedHat 的 release-note 文件,仔細查看之後發現其實在安裝 Linux 時也可以使用 VNC 來做遠端安裝而不需要在機器面前按滑鼠了。當然那時小弟只是走馬看花一般沒有記錄下來,直到最近為了測試主機重新安裝機器,就如懶者如我,就算機器在不遠的隔壁桌而已,還是不願意起來按滑鼠,此時腦袋閃過 VNC 的念頭,就實做了這次經由 VNC 安裝 Redhat Linux。
硬體
硬體部份,網路卡是最為重要的,小弟特別偏好 3Com 和 Intel 的網卡,沒什麼,只是個人喜好而已,但是也卻最沒有問題,因為這兩家的網路卡驅動程式,在很多作業系統都內建支援。
而網路連線方面,最好是有 100M 的網路環境,如此才會順暢,而且安裝過程中是以圖型介面安裝,所以網路品質更為重要。
軟體
當然要安裝之前是一定要有安裝光碟的,不然什麼事就都不用做了,跟一般安裝一樣,只是在開機選項裡,要輸入 vnc 的參數,以下就來介紹語法吧!
若要從別的地方使用 vnc 連線進來進行安裝,可使用
linux vnc vncconnect=<用戶端>[:<連接埠>]
其中,用戶端指的是你這在正在安裝的 IP 或電腦名稱,連接埠是選項可有可無。
| linux vnc vncconnect=fc3.l-penguin.idv.tw |
或是
| linux vnc vncconnect=fc3.l-penguin.idv.tw:27910 |
如果你要加入 VNC 密碼的話,可以使用 --password 選項。
vnc [--password <密碼>] [--connect <主機>[:<連接埠>]]
範例如下:
| linux vnc --password a12345 --connect 192.168.1.85 |
如此就可以開始啟動 VNC 的連線了。
搖控端
現在你可以在你的電腦前面,使用 vncviewer 來連到要安裝的機器,在 Windows 中,你可以開始 VNC 檢視器,然後輸入 IP/Host name 就可以了。
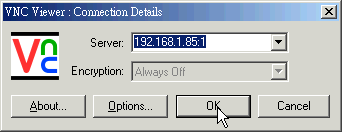
連進之後就有如下圖一樣:
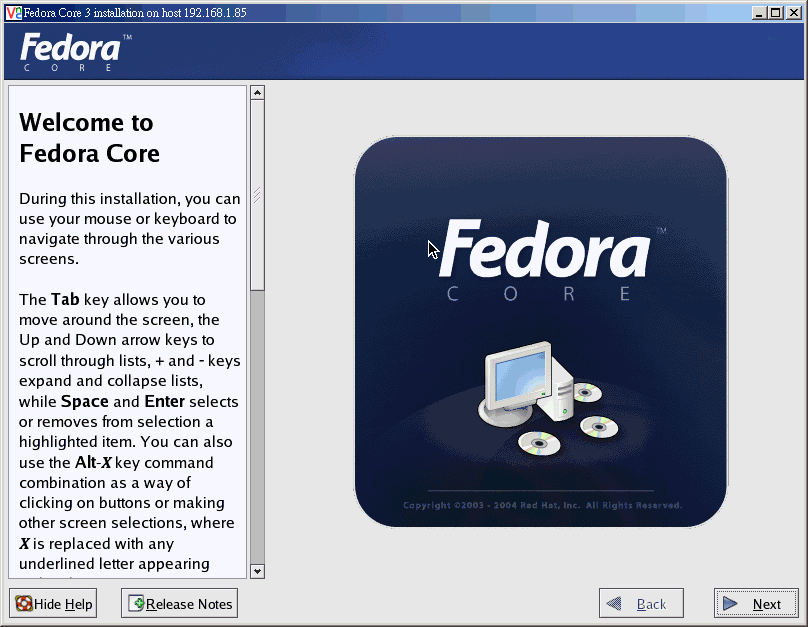
搭配 Kickstart
若你對 Redhat 有一點使用經驗,一定會知道 Kickstart 這個東西好用在那裡,也就是說你可以修改一下光碟裡的內容,在每次做系統重新安裝的時候就使用 VNC 連線而不是在本機動手安裝,這對於機房的管理會有更方便的監控與分析。
03/24/2006