網路安裝 Linux - Client 篇 (NFS)
準備工具
- Linux 安裝開機片或 Linux 安裝開機光碟。
注意事項
- 如果您使用光碟片安裝,請插入安裝光碟並開機,直接按下 [Enter] 就可以了。
開機並設定網路卡
注意事項:如果您使用光碟片安裝,請插入安裝光碟並開機,直接按下 [Enter] 就可以了。
1. 插入您的安裝開機片,並等待安裝畫面出來。 出現安裝選項時,請按下鍵盤上的 [F2] 進入選項 模式安裝。
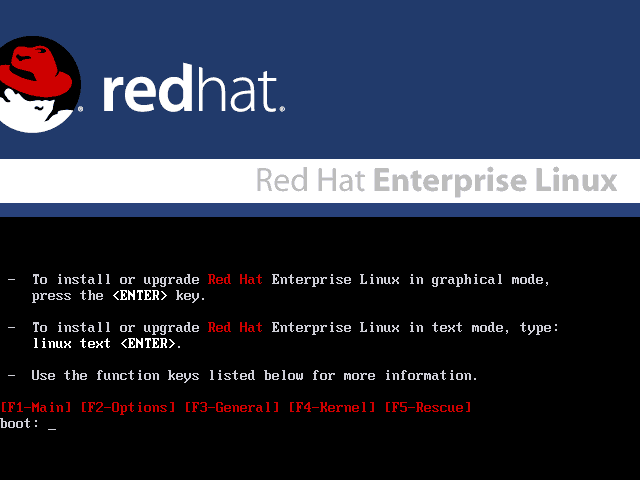
2. 此時,您會看到有很多選項,請在 boot: 提示命 令列下輸入“linux askmethod”來進行網路安裝。 接著會開始讀取核心資料並準備相關工作。
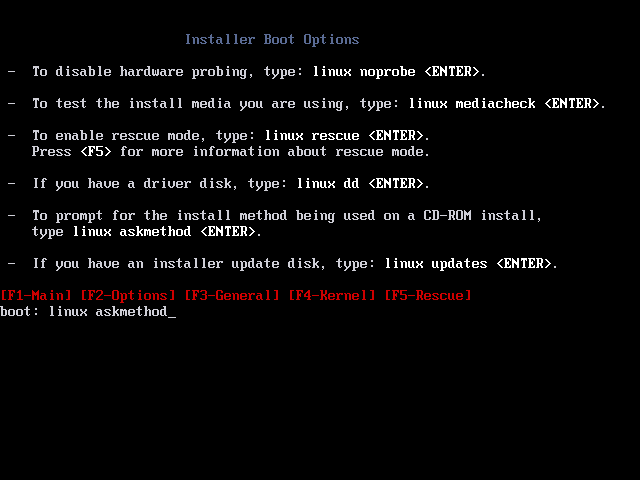
3. 讀取完成之後,會請您選擇進行安裝時的語言,在 這裡我們選擇 English。 您可以使用建盤上的 [Tab] 建來切換到 OK 按扭。
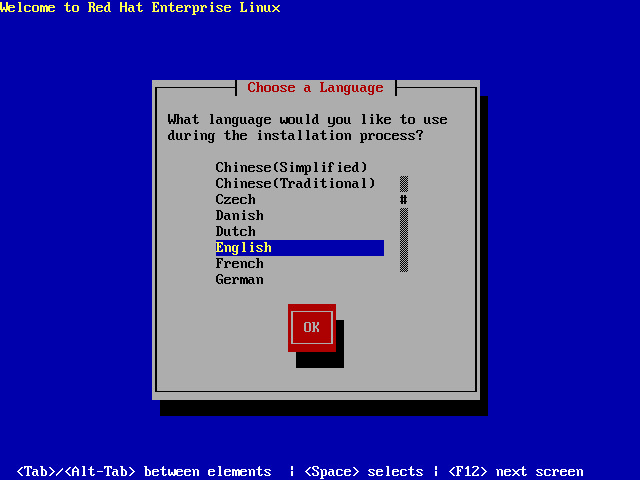
4. 這個畫面是請您選擇建盤的型態,如果沒有特殊需 求,選擇預設就可以了。
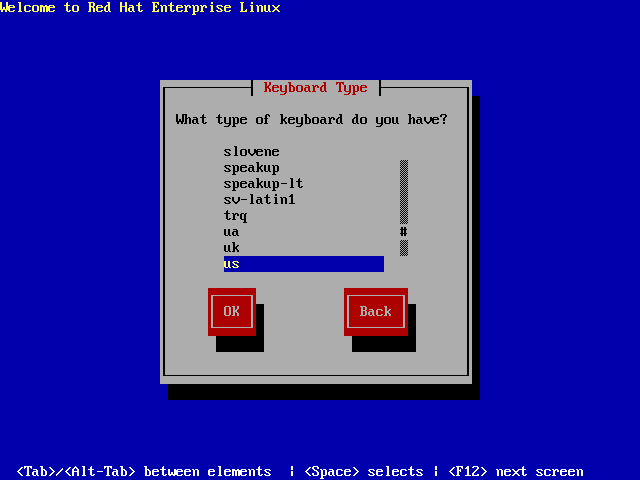
5. 這個步驟,主要是選擇您要透過那一種方式來安裝您的 Linux,在這個範例中,我們選擇的是 NFS,當然您也可以選擇 Local CDROM 、Hard driver 或其它的安路安裝方式來安裝。
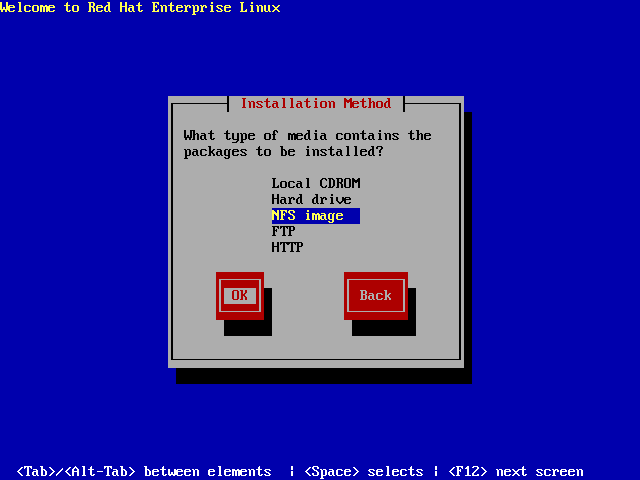
6. 因為我們剛剛選擇了 NFS 網路安裝,所以必需要再 進行網路卡的安裝與設定才能繼續,在這裡,我們選擇重驅動程式磁片來安裝網路卡的驅動程式。
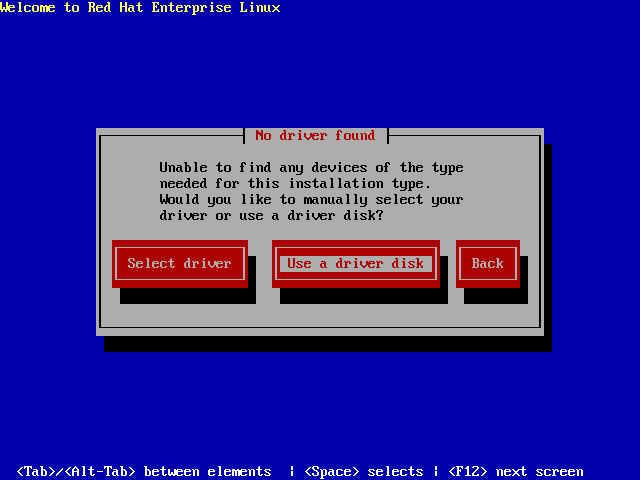
7. 現在,請您把剛剛製作好的網路卡驅動程式磁片插到您的磁碟機中,並選擇 fd0 之後再選擇 OK。
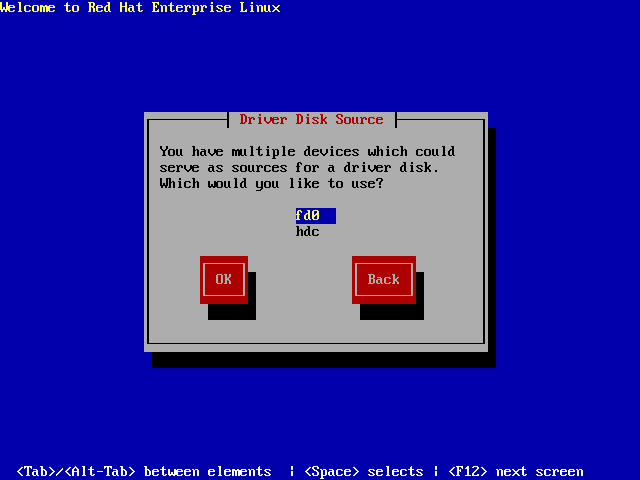
8. 接著安裝程式會開始尋找符合的驅動程式來安裝。
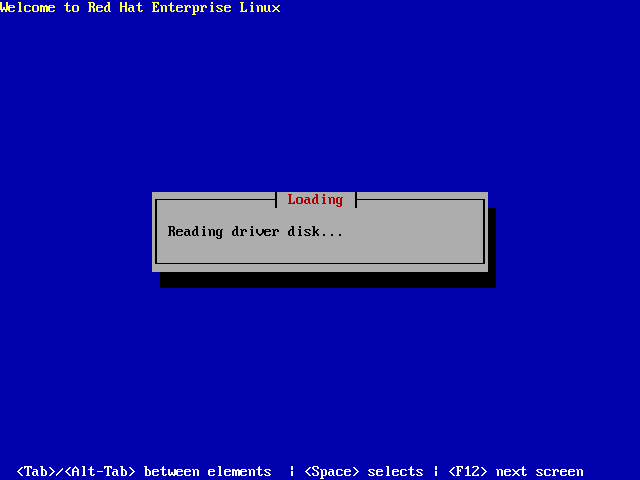
9. 當安裝程式安裝好您的網路卡驅動程式後,您就可以開始設定您這台機器的網路資訊了,您必需要有 IP、Netmask、Getway 和 DNS 的資訊,並且正碓的填入。
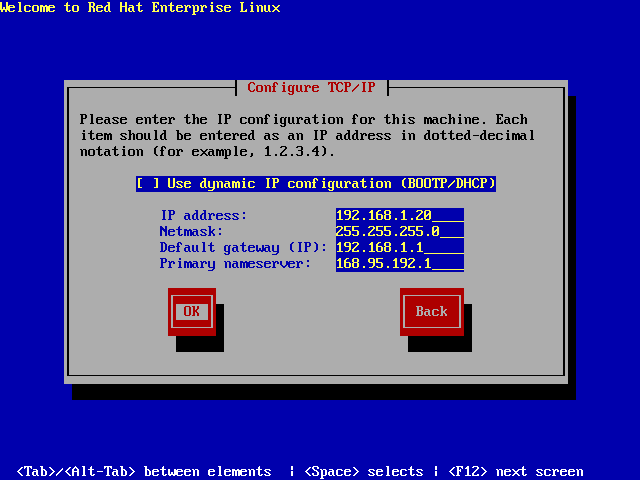
10. 接著到了這一步就算是重頭戲了-選擇 NFS 主機上的 Redhat 目錄。還記得我們在設定 NFS Server 時所開放的目錄嗎?請輸入您的 NFS Server 的主機名稱、FQDN或 IP 位置都可以,而 Red Hat directory 就輸入所開放的目錄,在此例是 /RHEL。
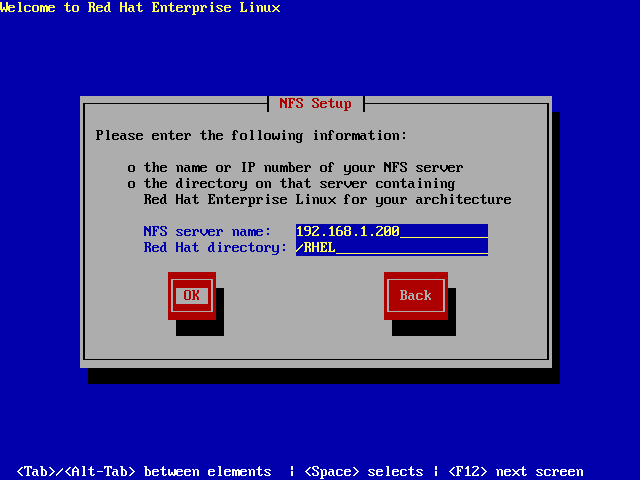
11. 若是沒有問題的話,安裝程式會開始向 NFS 索取相關的安裝套件,假如您的顯示卡可以被認得出來的話,就可以順利的進入圖型模示來安裝;如果無法 進入圖型模示也沒關係,安裝程式將會帶您進入到文字模示安裝的。
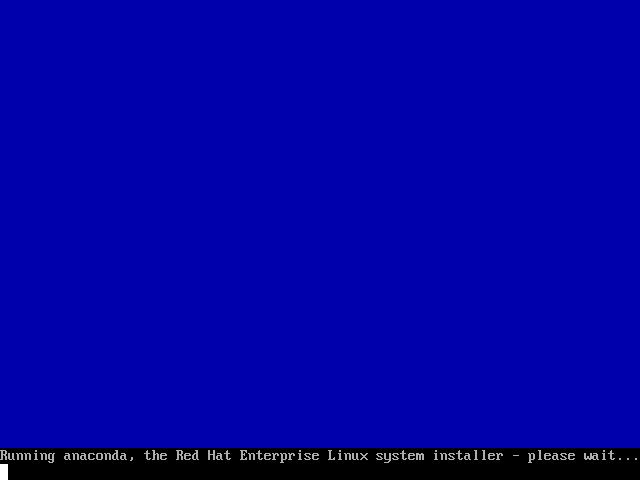
接下來,將會正式進入 Linux 安裝畫面,您必需設定一些必要的的資訊,比方說鍵盤、
滑鼠、網路參數、套件選擇、磁碟分割 ... 等等的事項,在下一個節,將會逐步解說如
何安裝一個可用的 Linux 環境。
安裝 Linux
接下來,將會正式進入 Linux 安裝畫面,您必需設定一些必要的的資訊,比方說鍵盤、滑鼠、網路參數、套件選擇、磁碟分割 ... 等等的事項,在下一個節,將會逐步解說如何安裝一個可用的 Linux 環境。
正常來說,您會進入圖形安裝畫面,在圖形畫面上,您可以更清楚的知道正在執行的程序,配合滑鼠的操作,更容易調整。
在顯示畫面資源不足的情況之下,一般會進入文字模式來安裝,但這並不影響安裝程序。
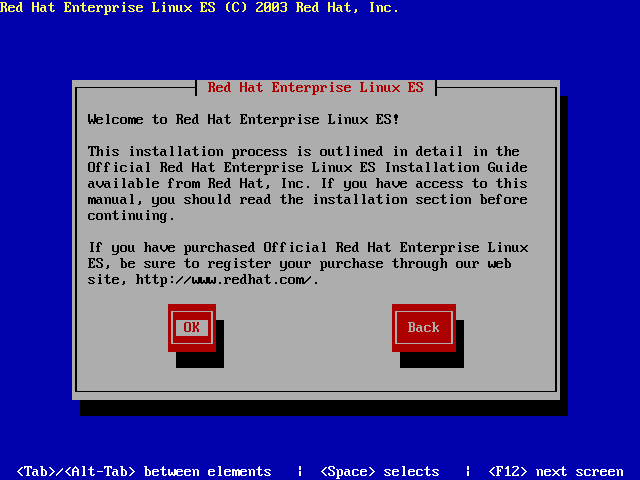
首先,要先選擇滑鼠的類別,一般來說必不需要特別的設定既可安裝。
因為剛剛在先前已經設定過鍵盤,所以在這裡會直接略過,否則就必需再選擇鍵盤類型。
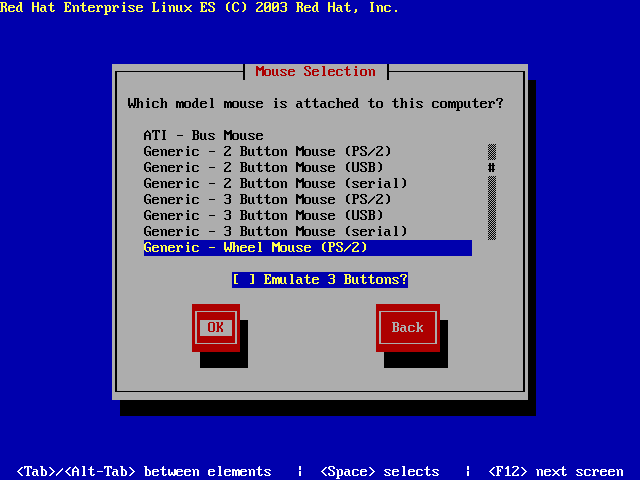
選擇硬碟分割工具,一般來說還是自己設計一個新的規劃比較好,如果您不確定,使用 Autopartition 也沒有關係。
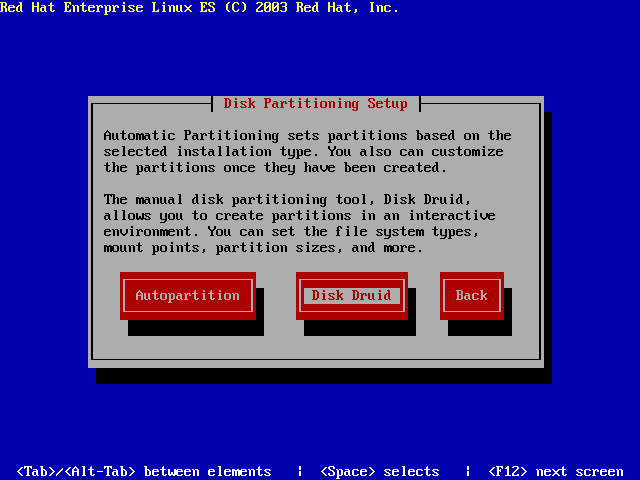
在這裡,可以清楚的看到您目前硬碟的配置,您可以建立、刪除、掛載磁區分割,當然也可以在這立設定軟體磁碟陣列。
當您設定好磁區配置後,請按下 OK。
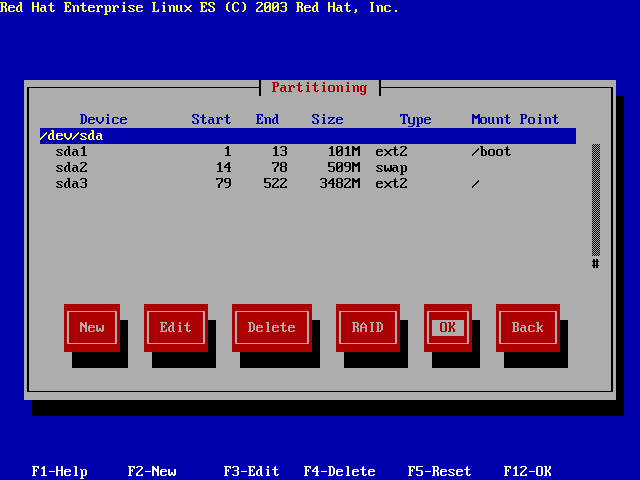
在這個畫面,將提示您要使用那一種開機管理員,您可以選擇歷史優久的 LILO 或是較新的 GRUB 來做您的開機管理員。
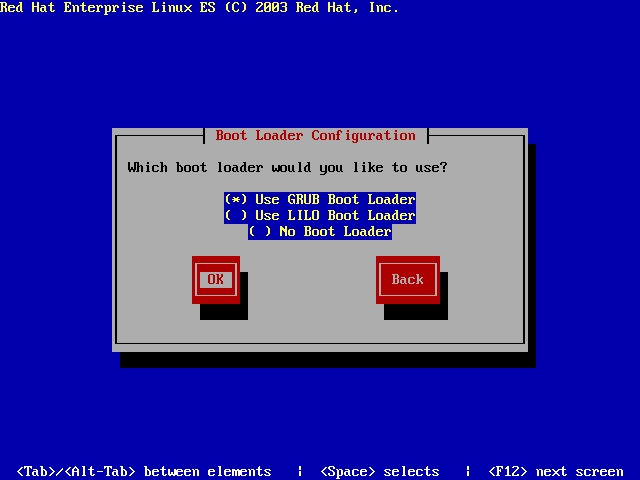
一般來說,並不需要特別的設定 Boot Loader。
對於一些特別的選項,如果您有需求的話就可以填入,否則就不要填入資料,直接按 OK 既可。
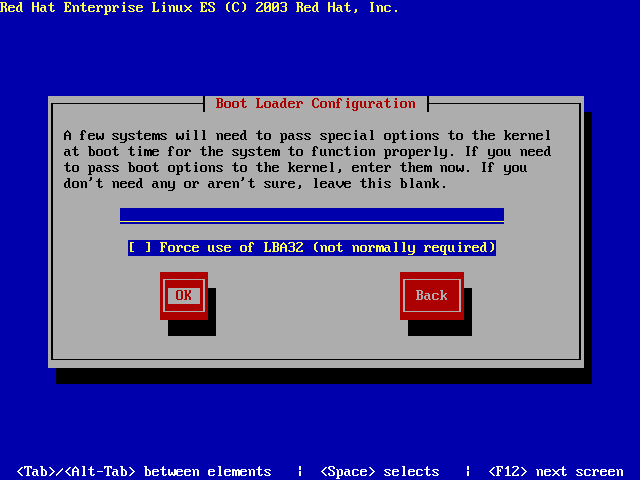
GRUB 允許您設定密碼(如果您選擇的是 GRUB 的話),如果您想要設定 GRUB 密碼的話,可以在這裡輸入,當然也可以保留空白,表示不需要密碼。
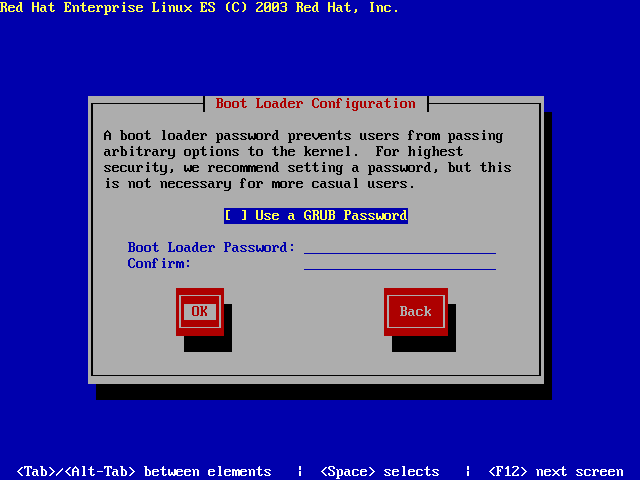
如果您的這部機器還有安裝別的作業系統,那麼就要再加入項目進去,您必需指定作業系統的分割區,和指定選單的標籤,一般來說安裝程式會幫您自動找到,如此安裝完成後開機就會看到您的另一個作業系統選項。
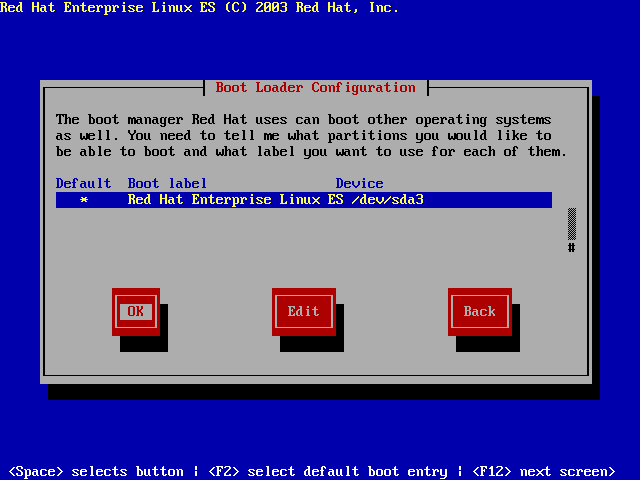
在這裡您必需選擇要把開機管理選安裝在那裡,我們選擇把 GRUB 安裝在 MBR 上,如果需要的話,可以選擇安裝在 /boot 分割區的第一個
sector 上。
假如您不確定,那麼就使用預設值就可以了。
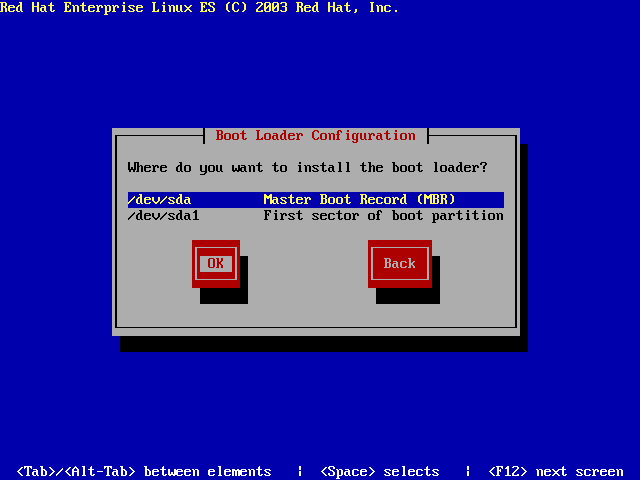
網路設定,如果您是進行網路安裝,那麼您應該在知道就設定過了網路卡,因此在這裡,安裝程式將會自動帶入您剛剛所設定的值,假如不正確的話,請修改之。
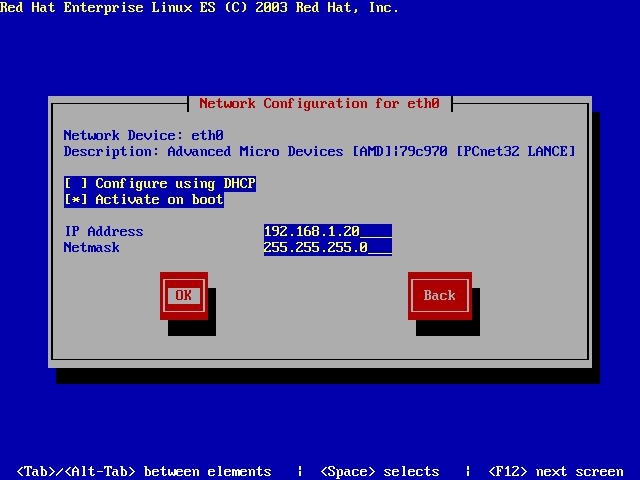
您必需輸入正確的閘道器和 DNS 資訊,如此在未來的作業裡才可以和網路接上軌,在您的環境裡,有可能不只只有一台 DNS 伺服器,也有可能一台都沒有,那麼請輸入 ISP 所提供的 DNS 位置。
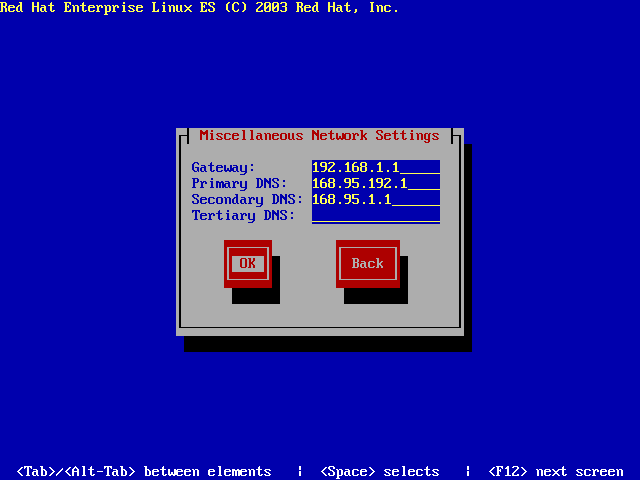
這個項目主要是用來輸入您目前安裝這台的網路名稱的,您可以選擇自動從 DHCP 伺服器取得或是直接使用手動設定都可以。
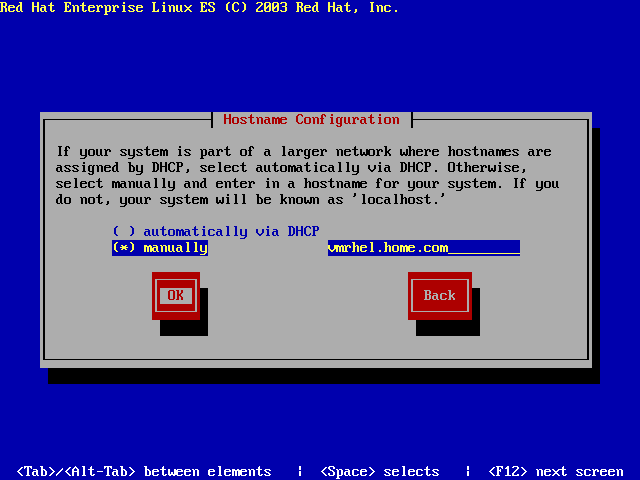
設定防火牆,一般可以使用預設的防火牆設定,安裝程式會幫您設定好,當然您可以更進階的自訂條件,按下 Customiz 就可以了。
當然,您也可以什麼都不選,然後等待安裝完之後再設定自己的一套防火牆機制。
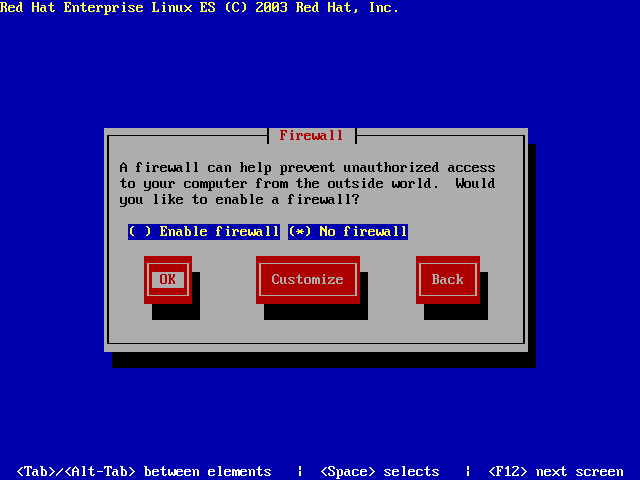
請選擇您的語言支援,目前 Linux 使用 i18n 的格式,因此對於大多數的語言都可以很廣泛的支援。
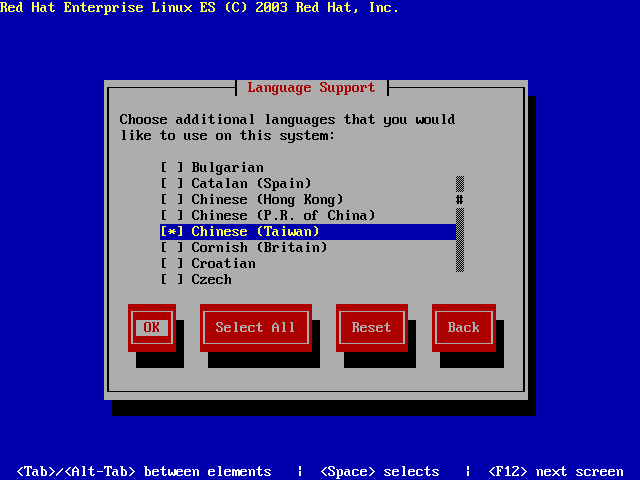
在這裡請選擇系統的預設語言,這裡出現的選項是您在上一步所選擇的項目,在一步沒有被選起來的語言,將不會在這裡出現。
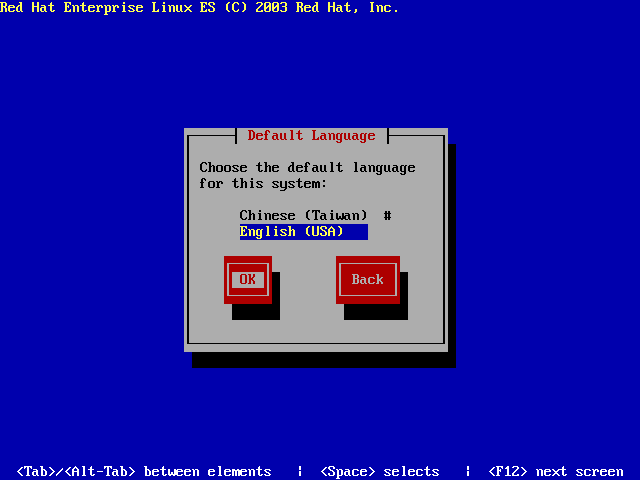
這裡的選項也是非常重要的,如果沒有特殊需求的話,那麼您可以選擇當地的地區,這個選項會影響到時間的調整,假如您選到 America 的地區,那麼您的系統時間就會被換算成美洲地區的時間。
當然如果您選錯的話還是可以在安裝之後改回來。
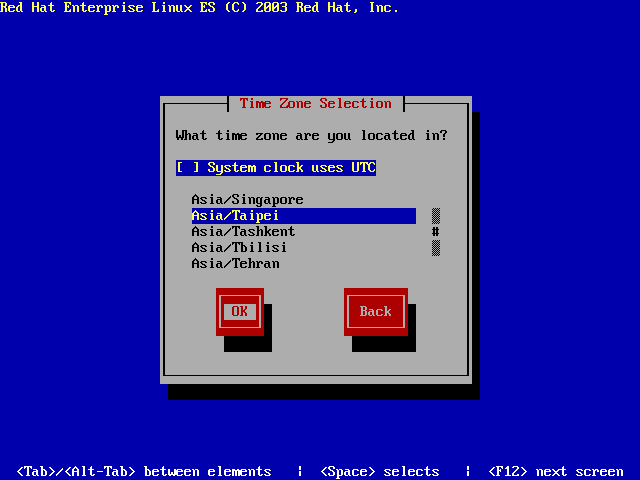
您必需輸入本機最高權限- root -的密碼,請記好這個密碼,因為這個 root 帳號將可以控制所有 Linux 裡的所有檔案目錄、資源配置等權限,也請保留好這個密碼不要讓它留出去,因為 root 帳號有最高的使用權,萬一被有心人知道,完整的權限也將會是最可怕的權限。
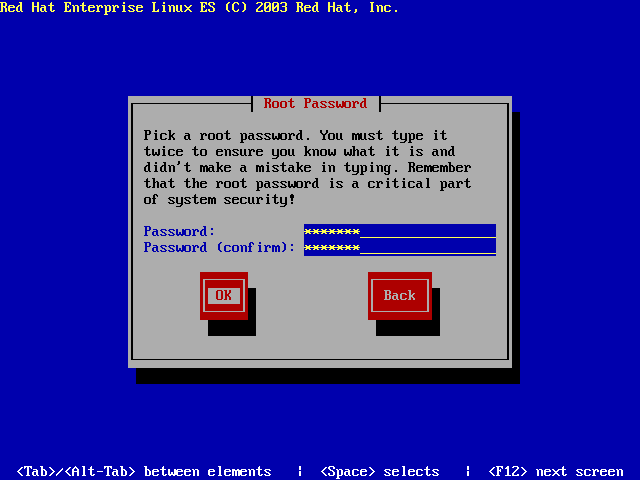
在 RHEL 的版本裡,預設會幫您選好伺服器會使用的套件,當然您可以不同意,進而選擇自己所需要的套件。
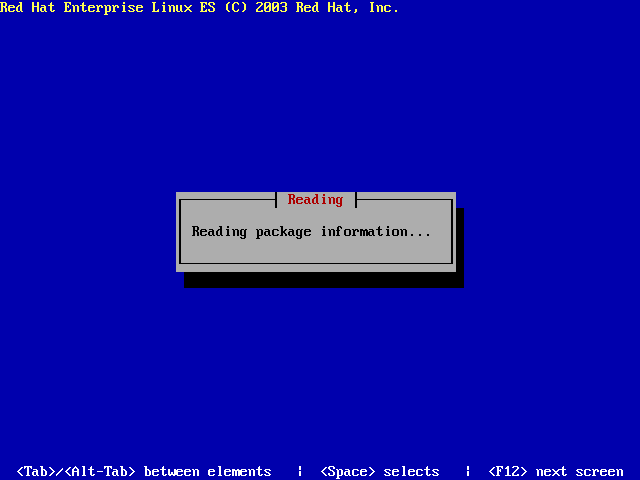
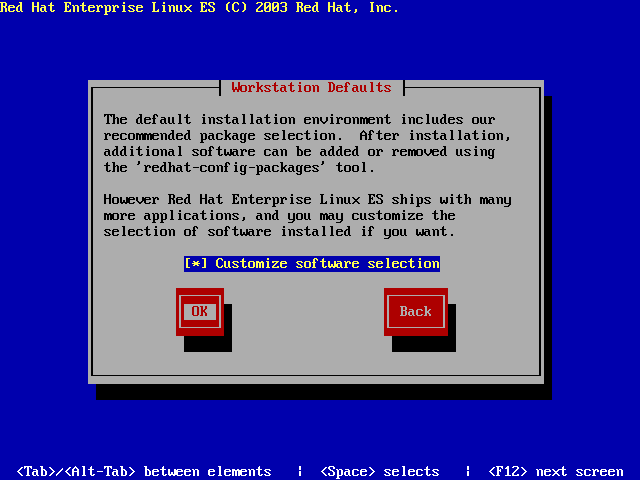
如果您選擇自訂選項,那麼安裝程式將會要求您選擇要自定的套件,如果您不知道要怎麼選,那麼可以直接選取 Everything 把所有的東西都裝起來,但是這也將會占用最多的磁碟空間。
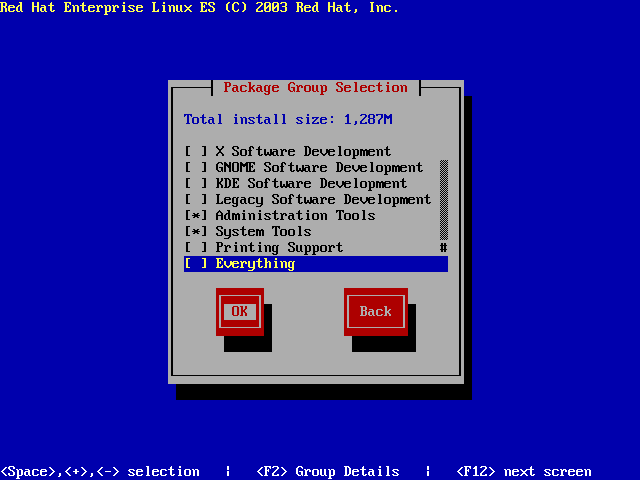
當您的設定無誤之後,就可以按下 OK 來開始進行安裝,假如有忘記設定或是想要更改的,可以按下 Back 按鈕回到上一步去修改。
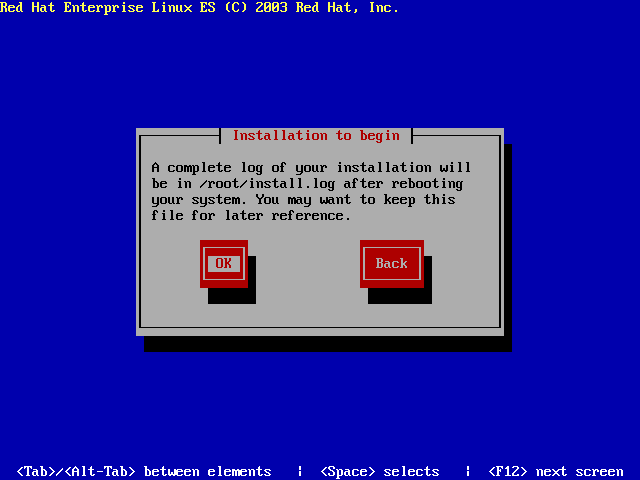
開始進行安裝的準備工作。
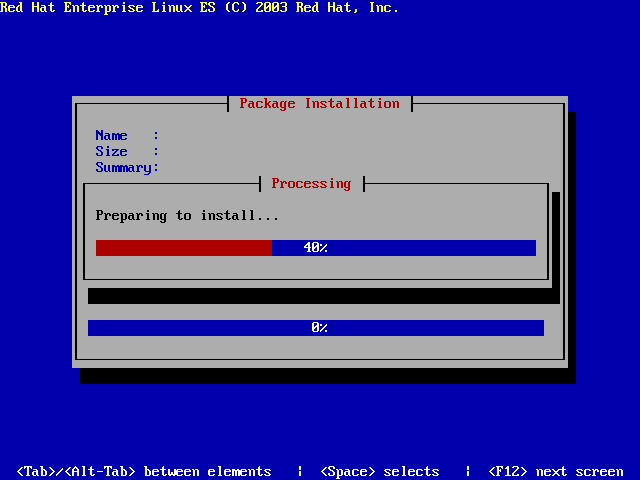
進行安裝,如果您使用的是網路安裝,那麼您將不用在安裝過程中換光碟片,它安裝的檔案來源會向伺服器去抓取,不用您注意是否要換片。
此時您可以去喝杯茶,或是繼續其它的工作。
注意:如果您使用光碟片安裝,那麼就需要換光碟,至於要換上那一片,在安裝的過程中安裝程式會提示您。
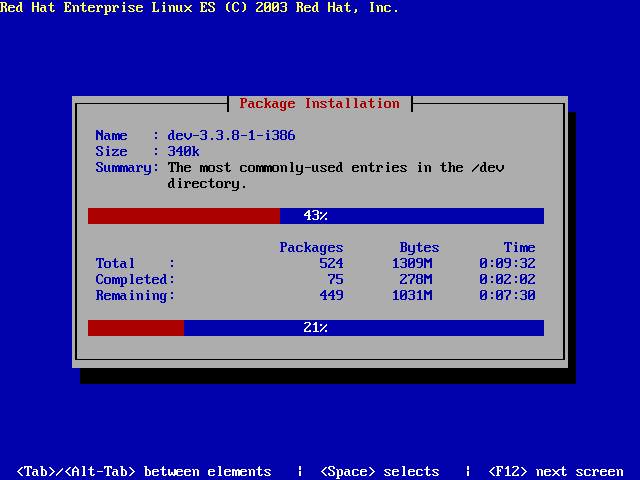
在安裝過程中如果沒有意外,就會出現這個畫面,此時您可以按下 OK。之後它將會自動從開機,完成安裝。
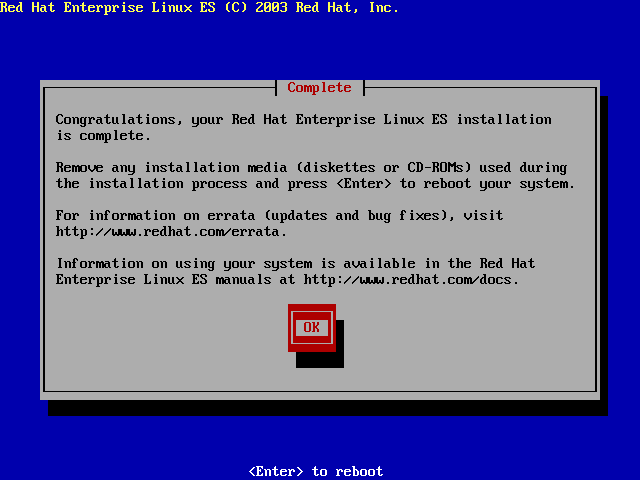
在安裝過程中也許會出現磁碟空間不足的情況,最大的可能就是您的套件數量很多(尤其在您選擇 Everything 的時候)將會占掉不少容量,此時您應該考慮一下是否要把磁碟根目錄規劃大一點,並且分配多一點的空間給 /usr 目錄。